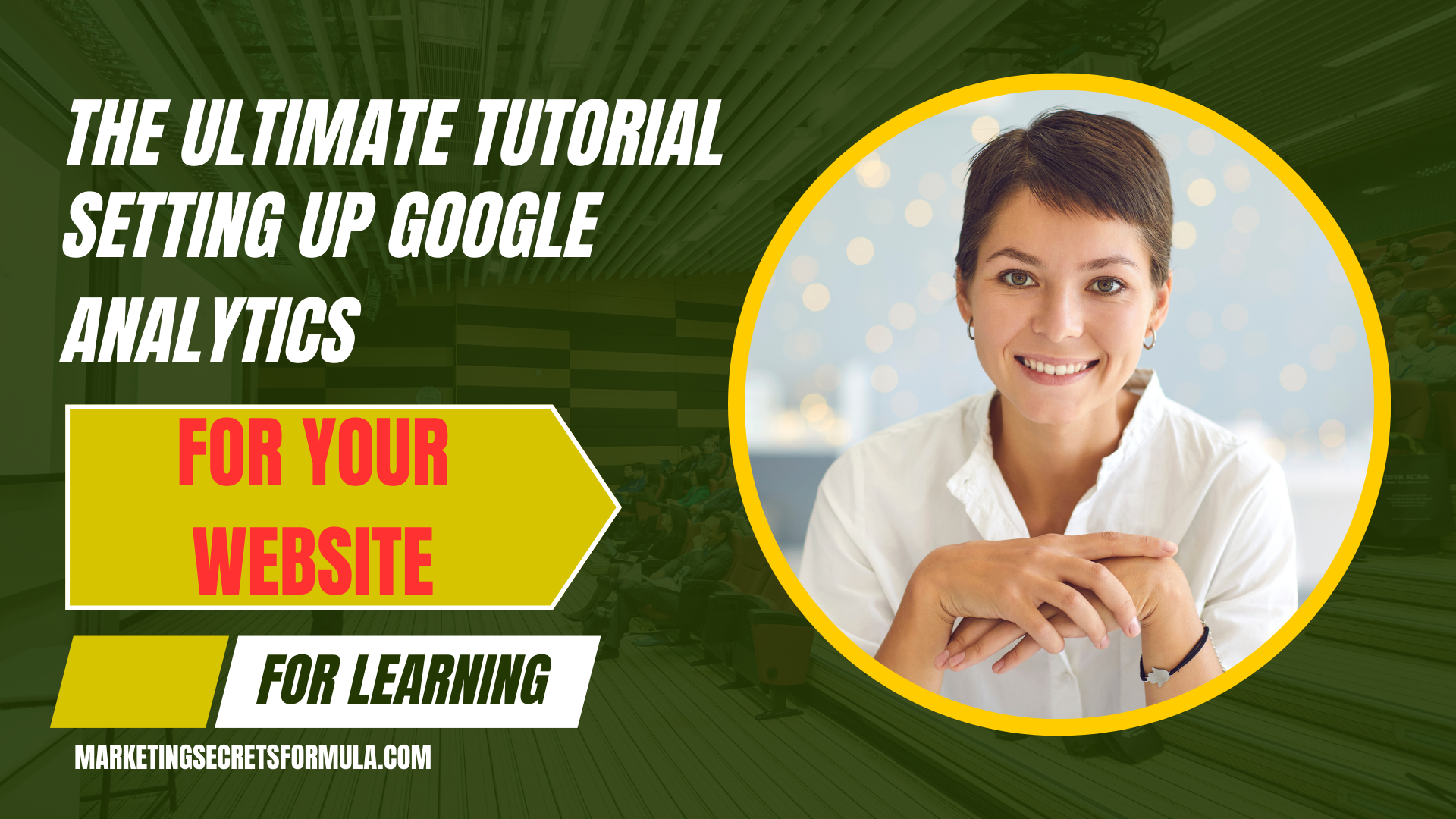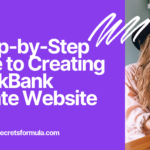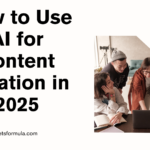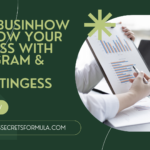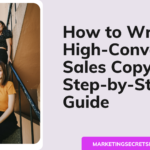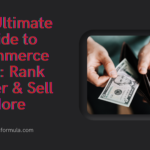Welcome to my article “The Ultimate Tutorial on Setting Up Google Analytics for Your Website” So, you’ve built a website—congratulations! Whether it’s a sleek ecommerce store, a bustling blog, or a portfolio showcasing your mad skills, one thing is for sure: You need to know what’s happening behind the scenes. Is anyone actually visiting your site, or is it a digital ghost town? Are your blog posts bringing in the readers, or is your cat’s Instagram account more popular? Enter Google Analytics, the superhero of website data that turns guessing games into hard facts.
In this ultimate tutorial, we’re going to take you by the hand (virtually, of course) and walk you through setting up Google Analytics for your website. And don’t worry—this isn’t some dry, techie lecture. We’ll keep things straightforward, sprinkle in a bit of humor, and before you know it, you’ll be reading your website’s stats like a pro. By the end of this guide, you’ll not only know how many people are visiting your site but also where they’re coming from, what they’re doing while they’re there, and why they mysteriously vanish without a trace. Ready to dive in? Let’s get your website on the analytics map!
Access My Proven Tested Formula for $50-$100 Daily Income – Watch This FREE Video Now >>>
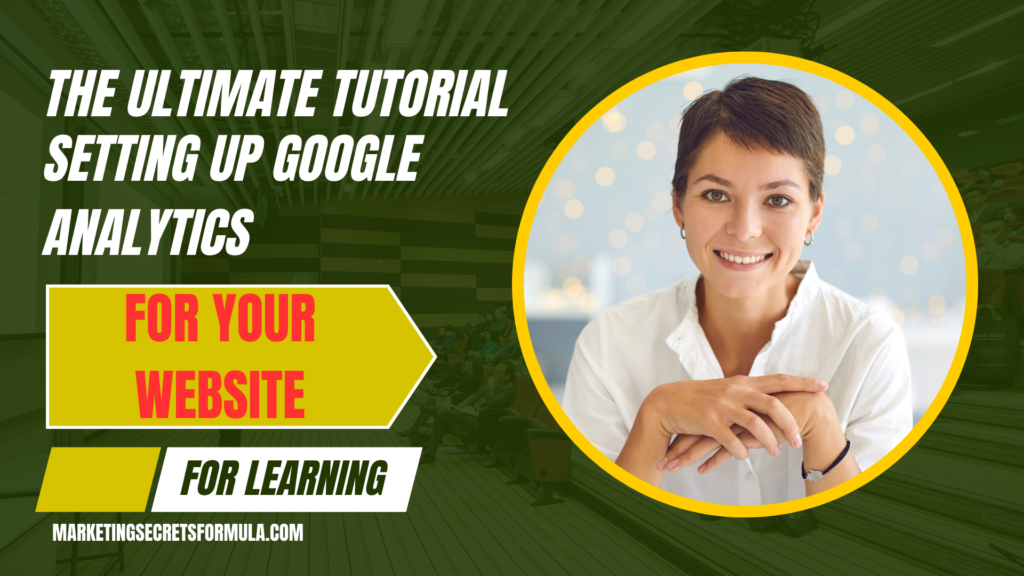
Understanding the Basics of Google Analytics
Before we dive into the nitty-gritty of setting up Google Analytics, let’s take a moment to understand what this tool actually is and why it’s the secret sauce for your website’s success. Imagine Google Analytics as your website’s very own private investigator, but instead of tracking shady characters, it’s tracking visitors, their behavior, and how they interact with your content. It’s like having a superpower that lets you peek into the minds of your visitors—minus the creepy factor.
So, what exactly is Google Analytics? In a nutshell, it’s a free web analytics service provided by Google that tracks and reports website traffic. Think of it as the ultimate tool for decoding your site’s traffic patterns and user behavior. Want to know how many people visited your site last Tuesday at 3 PM? Google Analytics has got you covered. Curious about whether that blog post you spent hours writing is actually getting read, or if it’s just gathering virtual dust? Yep, Google Analytics can tell you that too.
Now, why should you care about all this data? Because in the wild, wild web, knowledge is power. Understanding your audience’s behavior is key to making informed decisions that can boost your site’s performance. For example, if you know most of your traffic comes from social media, you might want to focus more on your social marketing efforts. Or, if you notice visitors are bouncing off a particular page faster than a trampoline, it might be time to rethink that page’s content or design. With Google Analytics, you’re not just flying blind—you’re steering the ship with a clear view of the horizon.
In short, Google Analytics is the foundation of any data-driven decision-making for your website. Whether you’re running a blog, an ecommerce store, or a business site, this tool is your best friend in the quest for online success. And the best part? Setting it up is easier than you think—especially with this tutorial guiding you every step of the way.
Creating a Google Analytics Account
Alright, now that we’ve established that Google Analytics is basically your website’s all-seeing eye (but, you know, in a helpful, non-creepy way), it’s time to get you set up with your very own account. Think of this as the official initiation into the world of data-driven decisions. Don’t worry—it’s not as intimidating as it sounds. In fact, creating a Google Analytics account is easier than making a cup of coffee, and it’s a whole lot more satisfying because it’s the first step towards understanding what’s really going on with your website.
First things first: head over to the Google Analytics website. If you already have a Google account (because who doesn’t?), you’re halfway there. Just sign in, and you’ll be greeted with the friendly option to start measuring. If you don’t have a Google account, no problem—just take a moment to create one. It’s free, it’s easy, and it’s your golden ticket to all things Google.
Once you’re signed in, you’ll be prompted to set up your first property. Now, don’t let the word “property” throw you off—it’s just Google’s fancy way of saying “website.” Here’s where you’ll name your account (you can get creative, but something straightforward like “My Awesome Website” works too). You’ll also set your data-sharing settings, which basically means deciding how much info you want to share with Google. Pro tip: enabling these options can actually help you get better insights and recommendations, so don’t be too stingy with your data.
Next up, you’ll need to create your first property. This is where you’ll enter the name of your website, its URL, and select your time zone and currency. Choosing the right time zone is crucial because it helps ensure your data is accurate, especially when you’re trying to figure out why your traffic spikes at 3 AM. (Spoiler: It might be international visitors or insomniacs!)
After that, you’ll choose what you want to measure—Google gives you the option to track websites, apps, or both. Since we’re focusing on websites, go ahead and select that option. With a few more clicks, your account will be set up, and you’ll be taken to your new Google Analytics dashboard. But wait, there’s one more step before you can start spying on your visitors’ activities: installing the tracking code. Don’t worry, we’ll walk you through that in the next section.
And there you have it—creating a Google Analytics account is like setting up your very own command center. With this account, you’re all set to start gathering the intel you need to make your website the best it can be. Ready to dive deeper? Let’s get that tracking code installed and start collecting some data!
Installing Google Analytics on Your Website
You’ve created your Google Analytics account—congrats! Now, it’s time to take the next step: installing Google Analytics on your website. Think of this as placing a GPS tracker on your site, except instead of tracking your car (or your dog, no judgment here), you’re tracking every single visitor that strolls onto your digital turf. This is where the magic happens, where the data starts flowing, and where you get to see exactly how people are interacting with your site. So, let’s get that tracker installed and start collecting those all-important insights!
Adding Google Analytics Code to Your Website
First things first, you need to grab your unique Google Analytics tracking code. This is a snippet of code that tells Google, “Hey, this is my website—start tracking!” To get this little gem, head over to your Google Analytics dashboard, navigate to the “Admin” section, and click on “Tracking Info” under the property you’ve just set up. Here, you’ll find your tracking code, a string of text that looks a bit like a digital secret handshake.
Access My Proven Tested Formula for $50-$100 Daily Income – Watch This FREE Video Now >>>
Now, this code needs to be added to every page of your website that you want to track. If you’re using a platform like WordPress, Shopify, or any of the popular website builders, there’s usually an easy way to do this—just pop the code into the header section of your site. If you’re feeling adventurous and have a custom HTML site, you’ll need to manually insert the code into the <head> section of your HTML. Don’t worry, this might sound technical, but it’s as simple as copy-paste. Just make sure the code is placed right before the closing </head> tag, and you’re good to go.
Using Google Tag Manager for Installation
But wait, there’s more! If you want to streamline things and avoid dealing with code directly, Google Tag Manager is here to save the day. Google Tag Manager is like a virtual toolbox that lets you manage all your tracking codes (or tags) in one place. It’s especially handy if you’re planning to use multiple tracking tools alongside Google Analytics, like Facebook Pixel or Google Ads.
To use Google Tag Manager, first, sign up for an account and create a new container for your website. Once you’ve done that, Google Tag Manager will give you a snippet of code, similar to the Google Analytics tracking code. This needs to be installed on your site in the same way—right in the <head> section. After that, you can add the Google Analytics tag within Google Tag Manager itself, and voilà! You’ve got Google Analytics running smoothly on your site without having to touch your website’s code directly ever again.
Verifying the Installation
Now, before you break out the confetti, let’s make sure everything’s working correctly. Head back to your Google Analytics dashboard, and check the Real-Time reports. If everything’s been set up correctly, you should see data starting to flow in as visitors interact with your site. And just like that, you’ve gone from a website owner to a data-driven decision-maker with the power to analyze every click, scroll, and conversion on your site.
Installing Google Analytics might seem like a daunting task, but once it’s done, you’ll have a powerful tool at your fingertips. You’ll no longer have to guess what’s happening on your site—you’ll know. So go ahead, give yourself a pat on the back, and get ready to dive into the world of website analytics. The data-driven insights are about to roll in!
Configuring Key Settings in Google Analytics
Now that you’ve got Google Analytics up and running on your website, it’s time to dive into the settings and fine-tune everything to fit your needs. Think of this step as customizing your analytics dashboard to be the ultimate command center for your website’s performance. By configuring these key settings, you’ll ensure that Google Analytics is capturing the most relevant data, so you can make informed decisions that drive your site’s success. Let’s get into the nuts and bolts of it, shall we?
Setting Up Goals and Conversion Tracking
First up, let’s talk goals. In the world of Google Analytics, goals are like the finish lines you set for your website visitors. Whether it’s making a purchase, signing up for a newsletter, or spending a certain amount of time on a page, goals help you track how well your site is achieving its objectives. Without goals, Google Analytics is like a marathon without a finish line—sure, you’re running, but how do you know when you’ve won?
To set up a goal, head to the “Admin” section of your Google Analytics dashboard and find the “Goals” tab under your view settings. Here, you can create a new goal by choosing from a variety of templates that align with your business objectives, or you can create a custom goal if you have something specific in mind. You’ll define the type of goal (destination, duration, pages/screens per session, or event), set the parameters, and give it a name. Voilà! You’ve just created a measurable outcome for your website, and now you can track how often it’s achieved.
But wait—there’s more! If you’re running an ecommerce site, you’ll want to take goal tracking to the next level with conversion tracking. This allows you to monitor the entire customer journey, from the moment they land on your site to the point where they make a purchase. With conversion tracking in place, you’ll have a clear view of your sales funnel and can optimize it to boost your revenue.
Enabling Enhanced Ecommerce Tracking
Speaking of ecommerce, if you’re selling products online, you’re going to love this next setting: Enhanced Ecommerce tracking. This feature turns Google Analytics into a supercharged ecommerce dashboard, providing you with detailed insights into your customers’ shopping behavior. It’s like having a personal shopping assistant who follows your customers around the store, taking notes on what they pick up, what they put back, and what ultimately ends up in their cart.
To enable Enhanced Ecommerce tracking, you’ll first need to turn it on in your Google Analytics settings. Navigate to the “Admin” section, select “Ecommerce Settings” under the view you want to track, and toggle on both “Enable Ecommerce” and “Enable Enhanced Ecommerce Reporting.” But that’s not all—you’ll also need to add some extra code to your website to track things like product impressions, clicks, and transactions. If you’re using a platform like Shopify or WooCommerce, there are plugins that make this process a breeze. Once everything is set up, you’ll gain access to a wealth of reports that reveal your customers’ shopping habits, from what they’re adding to their cart to when they abandon it.
Configuring Site Search Tracking
If your website has a search bar, site search tracking is a must-have feature. This setting allows you to track what visitors are searching for on your site, giving you valuable insights into what they’re looking for (and whether or not they’re finding it). It’s like eavesdropping on your customers’ conversations, but in a totally ethical and helpful way.
To configure site search tracking, head over to the “View Settings” in the “Admin” section and scroll down to the “Site Search Settings” section. Toggle on the site search tracking feature and enter the query parameter that your site uses for search (usually something like “q” or “s” that appears in the URL when you search for something). Once this is set up, you’ll be able to see what terms visitors are searching for on your site and whether those searches are leading to conversions.
Setting Up Filters to Clean Up Your Data
Let’s be real—nobody wants to analyze messy data. That’s why setting up filters in Google Analytics is a crucial step in getting clean, accurate reports. Filters allow you to exclude certain types of traffic from your data, such as visits from your own team or spammy bots that mess up your metrics. It’s like putting a bouncer at the door of your analytics club, ensuring only the right data gets in.
To set up filters, go to the “Admin” section and click on “Filters” under the view you want to clean up. From here, you can create filters to exclude internal traffic (by filtering out your office IP address), remove spam referrals, or include only traffic from a specific country or device. With the right filters in place, your data will be cleaner than a freshly mopped floor, giving you more accurate insights to base your decisions on.
Access My Proven Tested Formula for $50-$100 Daily Income – Watch This FREE Video Now >>>
Configuring Custom Alerts
Finally, let’s talk about custom alerts. Think of these as your website’s way of tapping you on the shoulder when something important happens. With custom alerts, Google Analytics will notify you when a specific event occurs, such as a sudden drop in traffic, a spike in sales, or an unusually high bounce rate. It’s like having an analytics watchdog that barks when something needs your attention.
To set up custom alerts, go to the “Admin” section, select “Custom Alerts” under the view settings, and create a new alert. You’ll define the conditions that trigger the alert, such as a percentage drop in sessions or a significant increase in goal completions, and choose how you want to be notified (email, SMS, etc.). This way, you can stay on top of your website’s performance without having to constantly check your dashboard.
By configuring these key settings, you’re not just setting up Google Analytics—you’re customizing it to be a powerful tool tailored to your website’s unique needs. With goals, ecommerce tracking, site search tracking, filters, and custom alerts in place, you’ll have all the data you need to make smarter, more informed decisions that drive your site’s success. Now, sit back, relax, and let Google Analytics do the heavy lifting while you focus on what you do best—running your website!
Navigating and Understanding Google Analytics Reports
Congratulations, data explorer! You’ve set up your Google Analytics account, installed the tracking code, and configured all the essential settings. Now comes the fun part: diving into the treasure trove of insights hidden within Google Analytics reports. These reports are like the map to your website’s success—packed with clues about where your visitors are coming from, what they’re doing, and, most importantly, how you can make their experience even better. But before you dive in headfirst, let’s walk through how to navigate and understand these reports so you can make the most of all that glorious data.
Getting Acquainted with the Google Analytics Dashboard
Your journey into the world of Google Analytics reports begins at the dashboard—a.k.a. Mission Control. When you first log in, you’ll be greeted by an overview of your website’s key metrics, like the number of users, sessions, bounce rate, and average session duration. Think of this as your website’s health report, giving you a quick snapshot of how things are going. If everything looks good, great! If something’s off, don’t panic—you’re about to learn how to dig deeper and figure out what’s going on.
The dashboard is divided into several sections, each corresponding to a different set of reports: Real-Time, Audience, Acquisition, Behavior, and Conversions. These sections are like different rooms in a museum, each showcasing a unique aspect of your website’s performance. Let’s take a tour through these rooms so you know exactly where to go when you need answers.
Real-Time Reports: See What’s Happening Right Now
First stop: Real-Time reports. As the name suggests, these reports show you what’s happening on your website at this very moment. It’s like having a live feed of your website’s activity, complete with a visitor count, current locations, and active pages. If you’ve just launched a new marketing campaign or posted something viral on social media, Real-Time reports are where you can see the immediate impact.
In the Real-Time overview, you can see how many people are currently on your site, which pages they’re viewing, and even where they’re located geographically. Want to know if your latest blog post is getting traction? Check out the “Content” section to see which pages are hot right now. Need to know if those social media shares are driving traffic? The “Traffic Sources” section will tell you exactly where your visitors are coming from. It’s a great way to monitor activity in the moment, but remember—Real-Time is just a snapshot. For deeper insights, you’ll want to explore the other reports.
Audience Reports: Know Who’s Visiting Your Site
Next, let’s head over to the Audience reports. This section is all about understanding who your visitors are—think of it as a detailed dossier on your website’s audience. The Audience reports give you insights into the demographics (age, gender), interests, location, and even the technology your visitors are using. It’s like throwing a spotlight on the crowd at your virtual party, so you know exactly who’s mingling.
Start with the “Overview” to get a high-level view of your audience, including metrics like the number of users, sessions, pageviews, and average session duration. From there, you can dive deeper into specific reports like “Demographics” to see the age and gender breakdown of your audience, or “Interests” to discover what your visitors are passionate about. These insights can be incredibly valuable for tailoring your content, products, and marketing strategies to better meet the needs of your audience.
Acquisition Reports: Discover How Visitors Are Finding You
Now that you know who’s visiting your site, let’s find out how they got there. The Acquisition reports are your go-to source for understanding where your traffic is coming from. Whether it’s organic search, social media, direct visits, or referrals from other sites, these reports tell you exactly how visitors are finding your website. It’s like having a GPS tracker that shows the routes people are taking to reach your digital doorstep.
In the “Overview” section of Acquisition, you’ll see a breakdown of your traffic sources—organic search, direct, social, referral, and more. Each traffic source can be further explored to see which specific channels (like Google, Facebook, or a referring website) are driving the most visitors. The “All Traffic” section provides detailed insights into these channels, while the “Source/Medium” report gives you a granular view of where your visitors are coming from and how they’re interacting with your site.
Access My Proven Tested Formula for $50-$100 Daily Income – Watch This FREE Video Now >>>
If you’re running Google Ads or other paid campaigns, the “Campaigns” report is where you’ll find the performance data for those efforts. And if you want to know which keywords are bringing people to your site, the “Search Console” integration within Acquisition will give you the lowdown on your top-performing search terms.
Behavior Reports: Understand What Visitors Are Doing on Your Site
Alright, you know who’s visiting and how they’re getting there—but what are they doing once they arrive? That’s where the Behavior reports come in. This section is all about understanding how visitors interact with your site, from the pages they view to the actions they take. It’s like being a fly on the wall, observing your visitors’ every move.
Start with the “Overview” to get a sense of your site’s overall activity, including pageviews, bounce rate, and average session duration. Then, dive into the “Site Content” report to see which pages are the most popular. The “Landing Pages” report shows you where visitors are entering your site, while the “Exit Pages” report tells you where they’re leaving. If you’ve got a blog, the “All Pages” report is a goldmine for understanding which posts are resonating with your audience.
Want to know how fast your site is loading? The “Site Speed” report gives you the lowdown on your site’s performance, including load times for different pages and suggestions for improvement. And if you’re curious about how visitors are navigating your site, the “Behavior Flow” report provides a visual map of the paths they’re taking from one page to another.
Conversions Reports: Measure Success with Goals and Ecommerce Tracking
Finally, let’s talk about conversions—the ultimate measure of your website’s success. The Conversions reports are where you’ll find data on how well your site is achieving its goals, whether that’s generating leads, driving sales, or getting visitors to sign up for your newsletter. It’s like the scoreboard of your website, showing you how well you’re playing the game.
If you’ve set up goals in Google Analytics, the “Goals” report will show you how often those goals are being completed, along with details on the specific actions visitors are taking to achieve them. For ecommerce sites, the “Ecommerce” report is where you’ll find all the juicy details on transactions, revenue, and product performance. And if you want to see how different channels and campaigns are contributing to your conversions, the “Multi-Channel Funnels” report provides insights into the paths visitors take before completing a goal.
By navigating and understanding these Google Analytics reports, you’re equipped to make data-driven decisions that can significantly impact your website’s success. Whether you’re monitoring real-time activity, analyzing your audience, tracking acquisition channels, understanding visitor behavior, or measuring conversions, these reports provide the insights you need to optimize your site and achieve your goals. So go ahead—dive into the data, uncover the stories it’s telling, and use that knowledge to take your website to the next level!
Conclusion
And there you have it, folks! You’ve just completed the ultimate tutorial on setting up Google Analytics for your website—no small feat, right? From understanding the basics to configuring settings, installing the tracking code, and navigating those powerful reports, you’re now armed with all the tools you need to become a Google Analytics wizard. You’ve traveled through the dashboard, decoded your audience, traced your traffic sources, and even peeked into the minds of your visitors as they journey through your site.
Access My Proven Tested Formula for $50-$100 Daily Income – Watch This FREE Video Now >>>
Sure, setting up Google Analytics can seem a bit daunting at first—like trying to assemble a piece of IKEA furniture without instructions. But now that you’ve got everything in place, you can see just how much this powerful tool can do for you. It’s like having a backstage pass to your website, where you can see what’s working, what’s not, and where you should focus your efforts to grow and improve.\
Whether you’re running a small blog or a full-blown ecommerce empire, Google Analytics is your secret weapon for making smarter, data-driven decisions. It’s not just about collecting numbers; it’s about understanding the story behind those numbers and using that story to guide your strategy.
So, what’s next? Now that you’ve set up Google Analytics, it’s time to start exploring, experimenting, and optimizing. Dive into those reports regularly, keep an eye on your key metrics, and don’t be afraid to tweak your approach based on what you learn. Remember, the more you use Google Analytics, the more insights you’ll gain—and the better your website will perform.
In the end, Google Analytics isn’t just a tool; it’s your digital compass, pointing you toward success. So go forth, analyze, and conquer! And if you ever feel lost in the data jungle, just remember—you’ve got this tutorial to guide you back on track. Happy analyzing!
Thanks a lot for reading my article on “The Ultimate Tutorial on Setting Up Google Analytics for Your Website” till the end. Hope you’ve helped. See you with another article.